Creating Templates
Register Templates
You can apply templated actions to a register when creating an item, such as asset servicing processes.
To do this, tick the box that says “Yes, I want to use a template”, near the bottom and select the template you want to use. The Template Action Date will determine the due date of the tasks, based on the task windows set in the template.
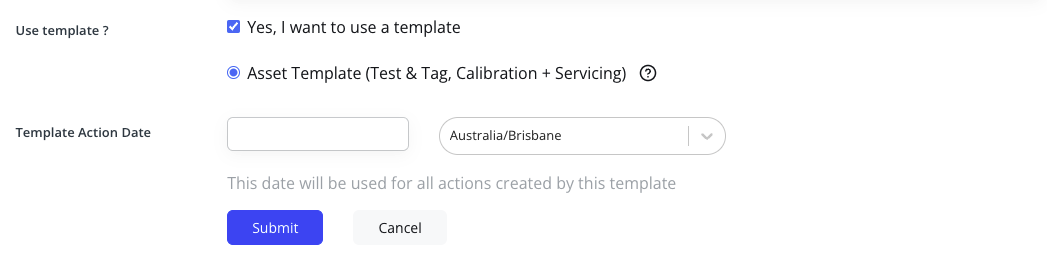
The actions will appear at the bottom of the item's page and on the sidebar on the left-hand side of the page.
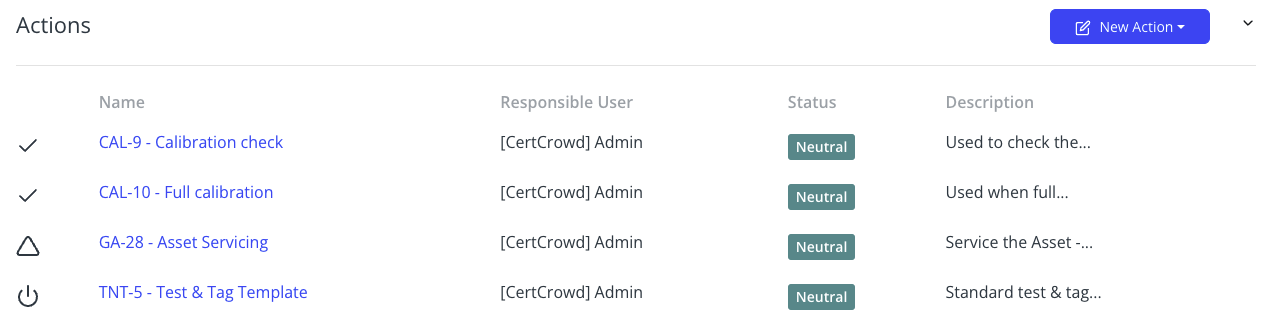
Creating a Register Template
Creating and editing templates can be done in Template Management.
Once in Template Management, click on Registers on the left-side bar.
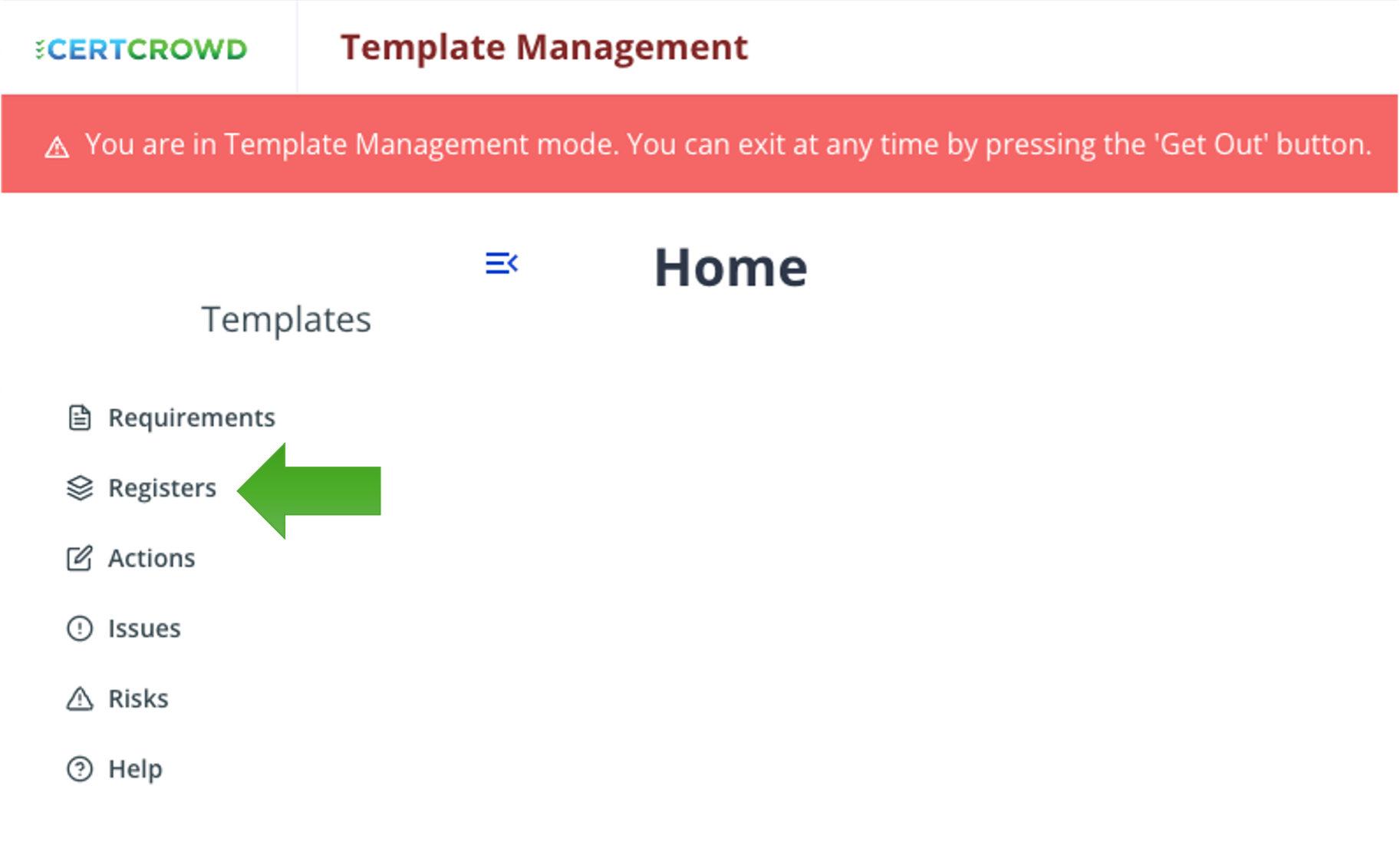
In the top right corner, next to the red Get Out button, click + Create New Register Template and select the type of register you would like to apply this new template.
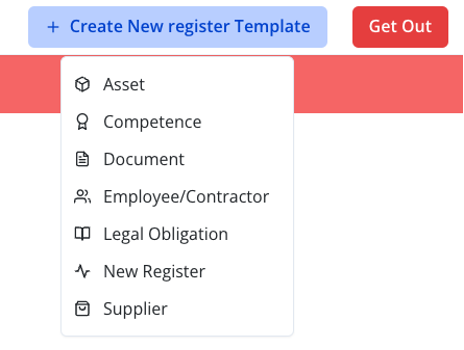
Fill in the details and assign a default responsible user.
The user you assign here will be assigned to all future instances with this template. You will need to manually change the responsible user on each action once created, if a different user needs to be assigned. You can always come back to template management to change the default user later if it changes.
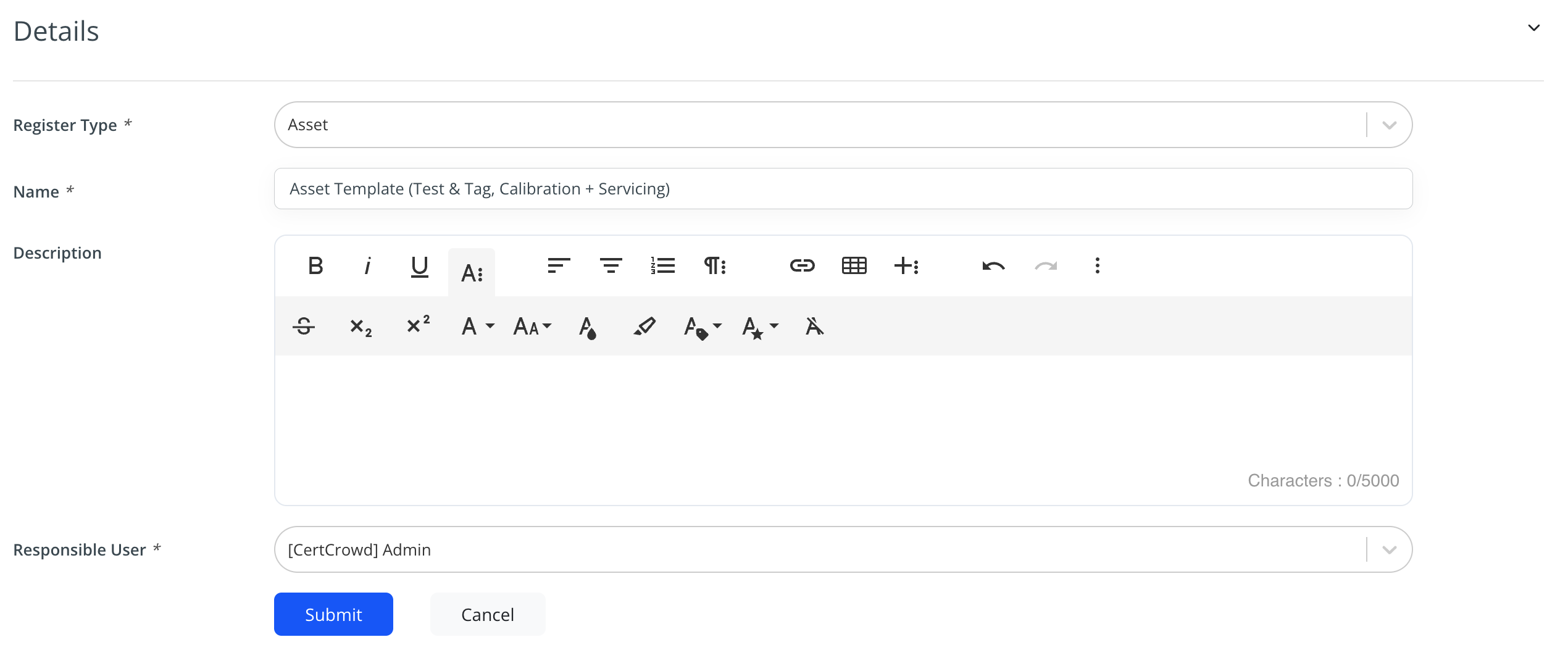
Now it’s time to add some actions to this template. Click on the blue New Action button next to Actions at the bottom of the page.
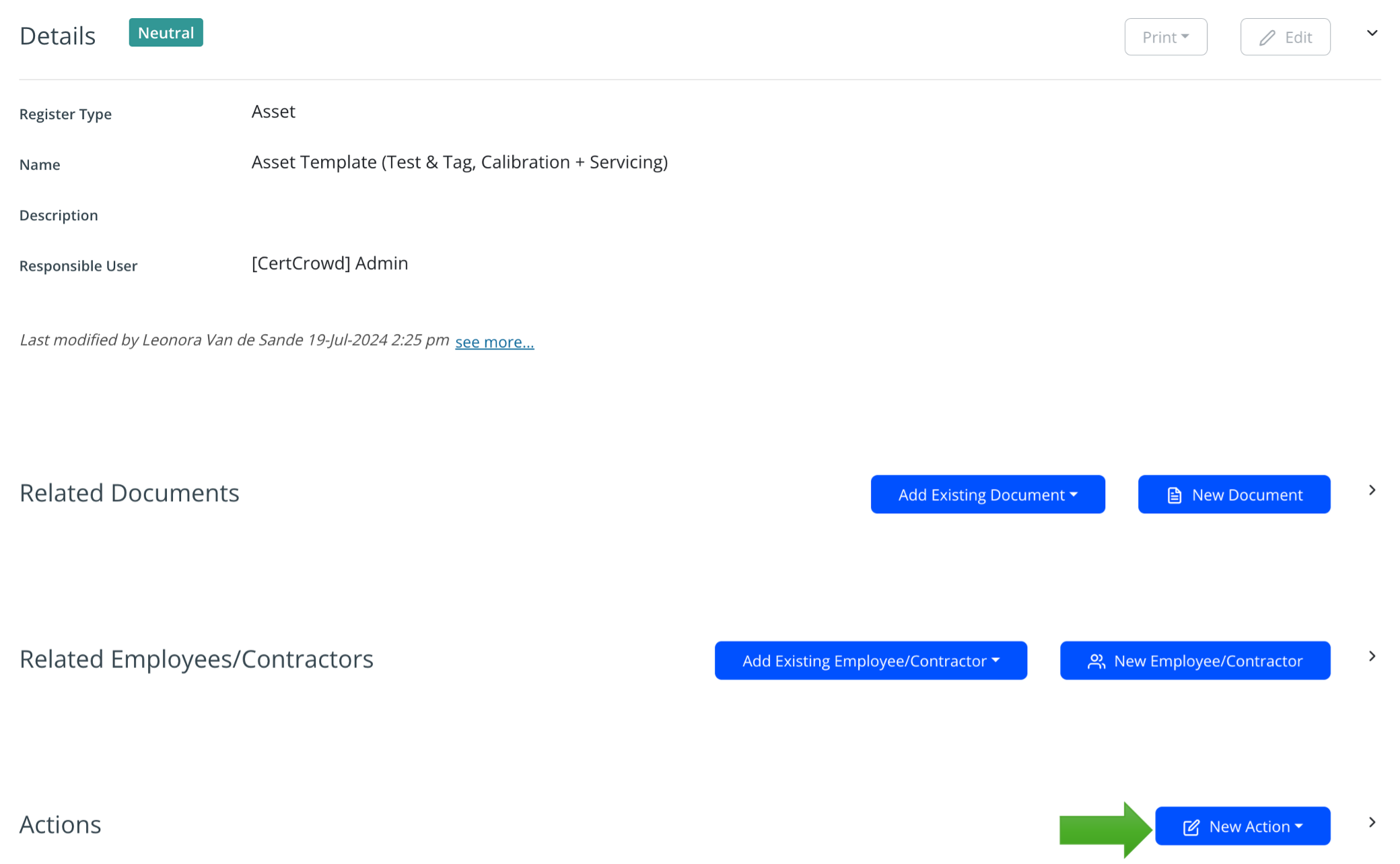
Fill in the details and add the questions at the bottom of the page, ensuring there is at least 1 Master Question and click Submit to save.
Repeat this to create as many actions as required for the register template.
Much like its parent, the Responsible User you set here will become the user responsible for all future instances of the actions created using this template. You can manually change the user responsible for each actions each time the template is used, or you can change the user by editing the Action in template management.
Issue Templates
You can apply templated actions to an issue when creating an issue, such as corrective action processes.
To do this, tick the box that says “Yes, I want to use a template”, near the bottom and select the template you want to use. The Template Action Date will determine the due date of the tasks, based on the task windows set in the template.
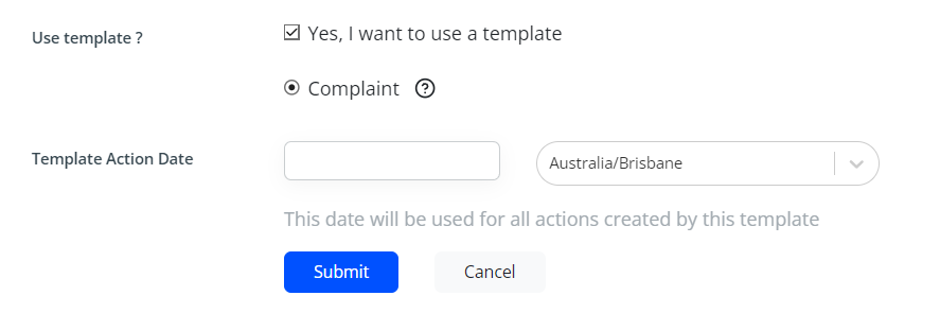
The actions will appear at the bottom of the issue page and on the sidebar on the left-hand side of the page.

Creating an Issue Template
Creating and editing templates can be done in Template Management.
Once in Template Management, click on Issues on the left-side bar.
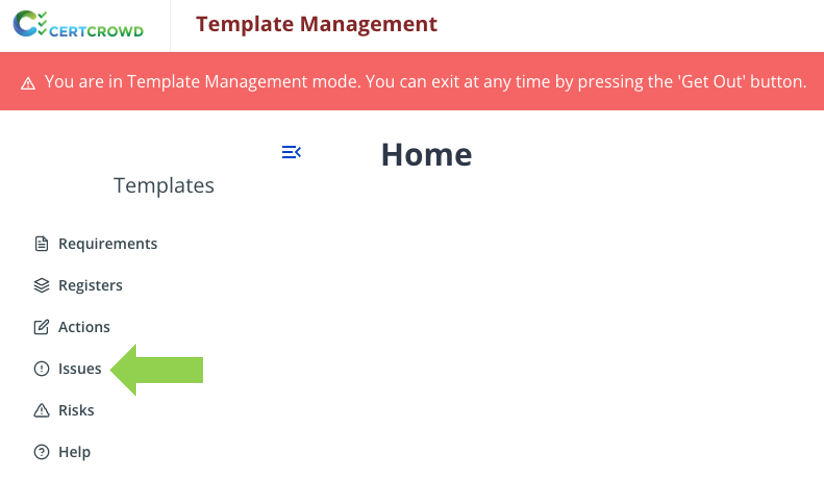
In the top right corner, next to the red Get Out button, click + Create New Issue Template and select the type of issue you would like to apply this new template.
Fill in the details and assign a default responsible user.
The user you assign here will be assigned to all future instances with this template. You will need to manually change the responsible user on each action once created, if a different user needs to be assigned. You can always come back to template management to change the default user later if it changes.
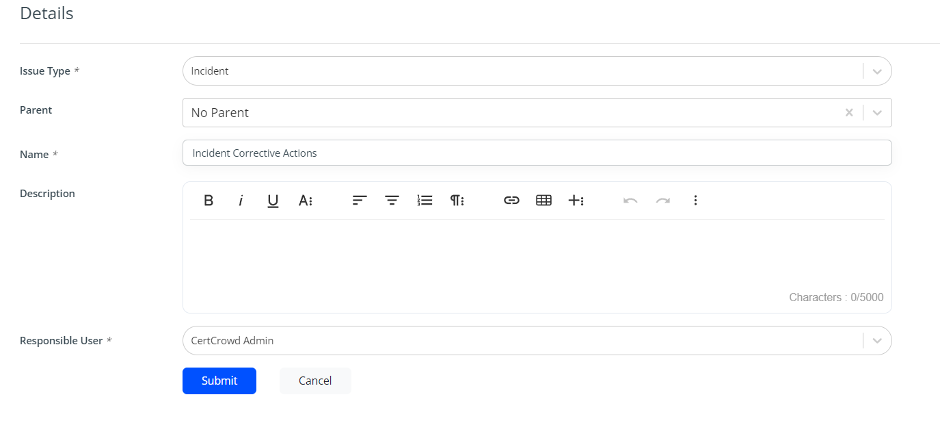
Now it’s time to add some actions to this template. Click on the blue New Action button next to Actions at the bottom of the page.
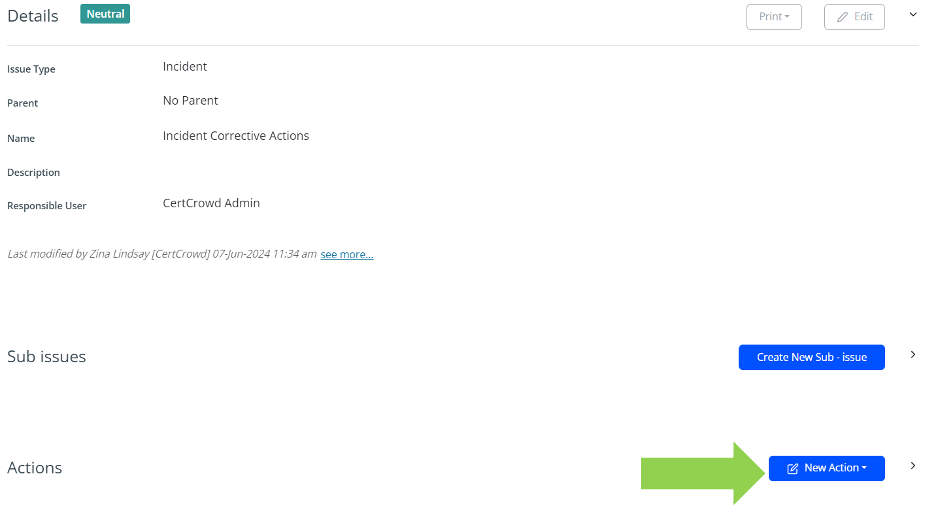
Fill in the details and add the questions at the bottom of the page, ensuring there is at least 1 Master Question and click Submit to save.
Repeat this to create as many actions as required for the issue template.
Much like its parent, the Responsible User you set here will become the user responsible for all future instances of the actions created using this template. You can manually change the user responsible for each actions each time the template is used, or you can change the user by editing the Action in template management.
Risk Assessment Templates
Creating and editing templates can be done in Template Management.
Once in Template Management, click on Risks on the left-side bar.
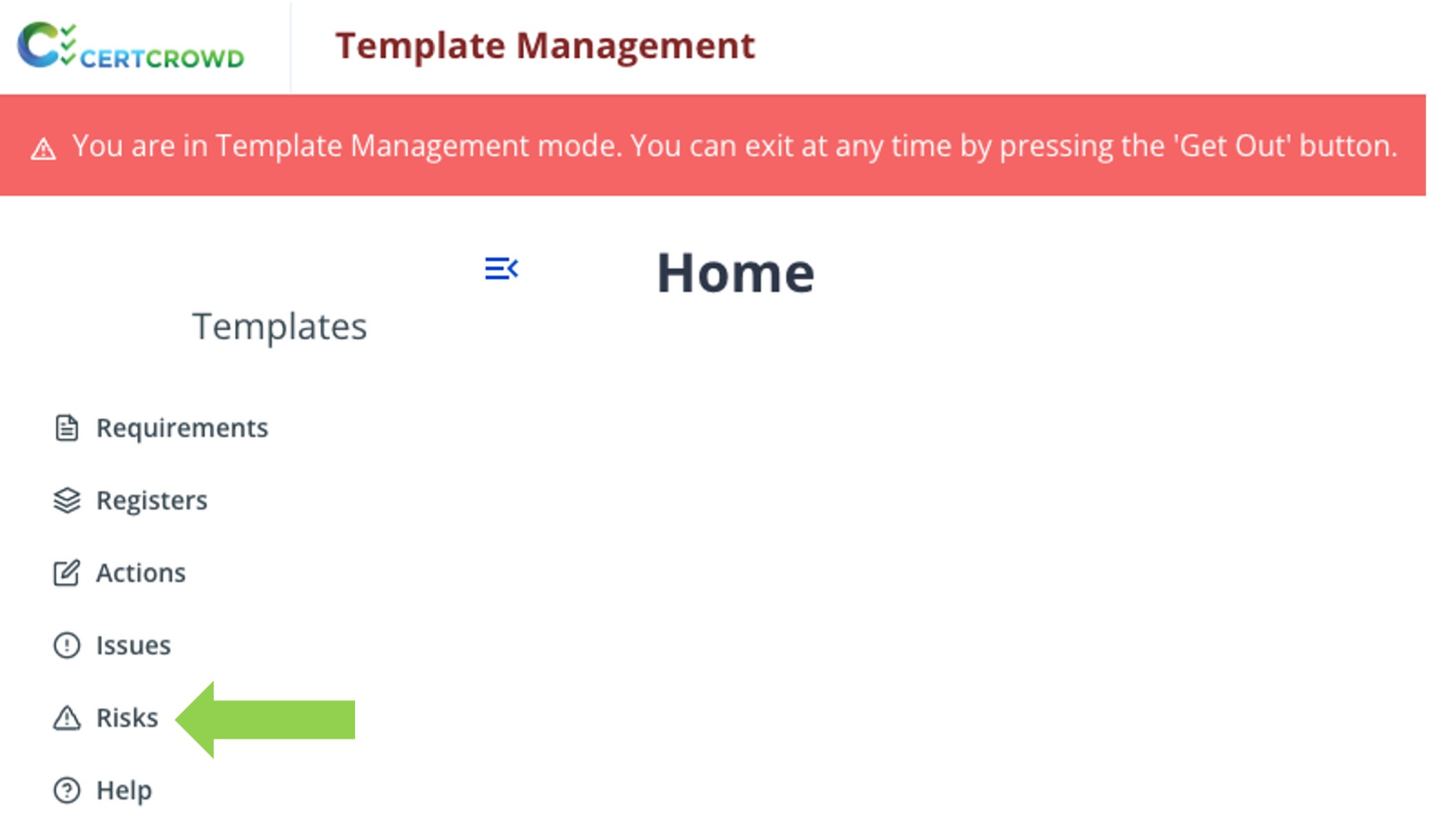
Click on + Create New risk Template in the top right corner, next to the red Get Out button, and select the type of risk from the drop-down menu.
Fill out the Name, Description and assign a Responsible User.
Click Submit to save.
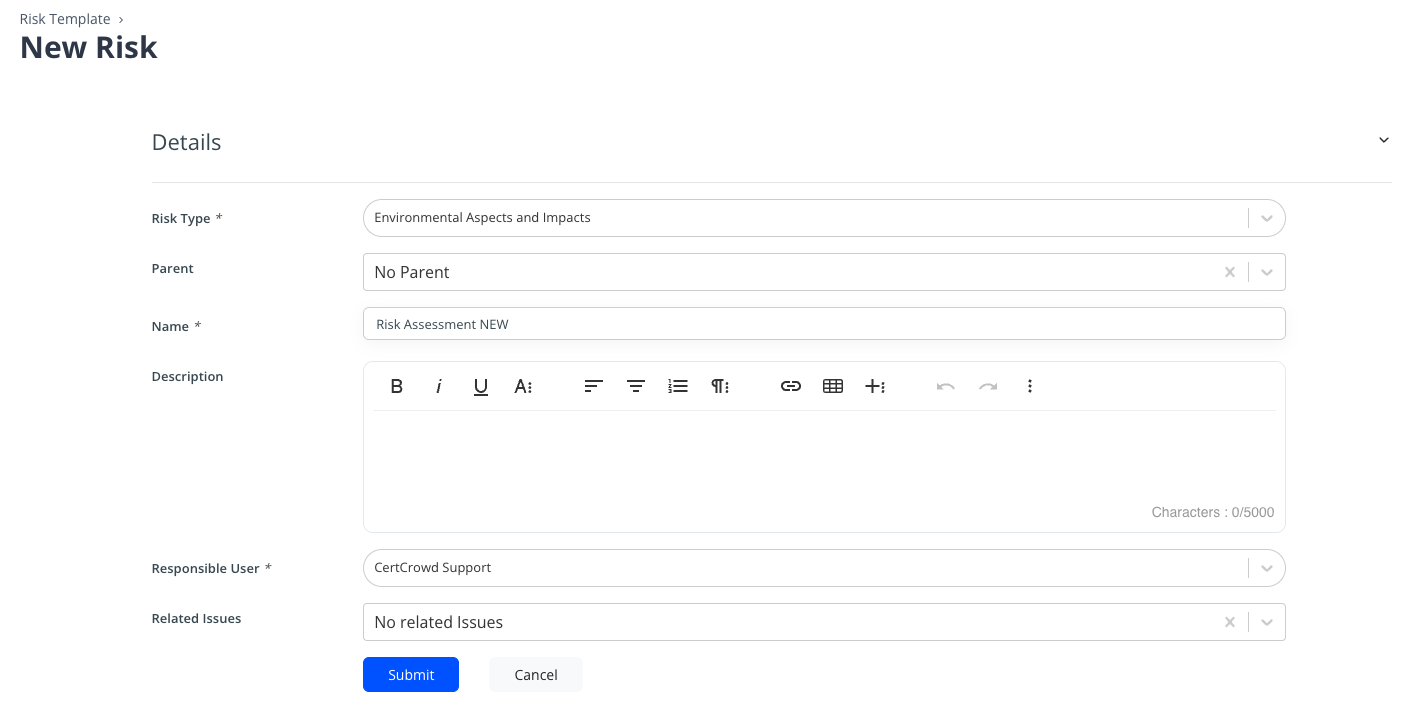
Now it's time to add some Actions. Near the bottom of the Details page for your new risk assessment, click on New Action and select Risk Assessment from the drop-down menu.
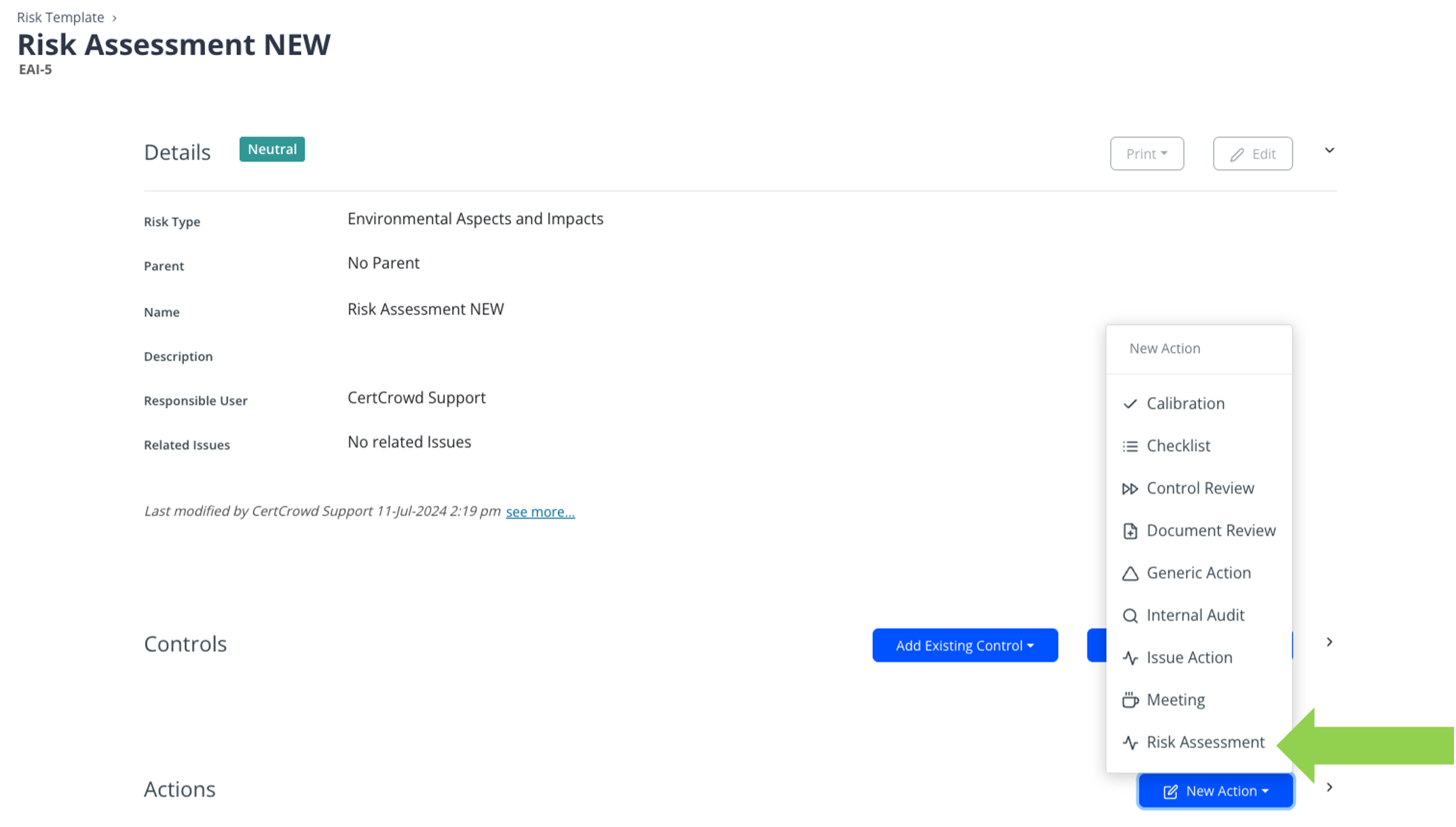
To add an assessment of Inherent Risk, select Inherent Risk from the drop-down menu.
To add an assessment of Residual Risk, select Residual Risk from the drop-down menu.
To add a field where you can select Controls, select Risk Controls from the drop-down menu.
Click Submit to save.
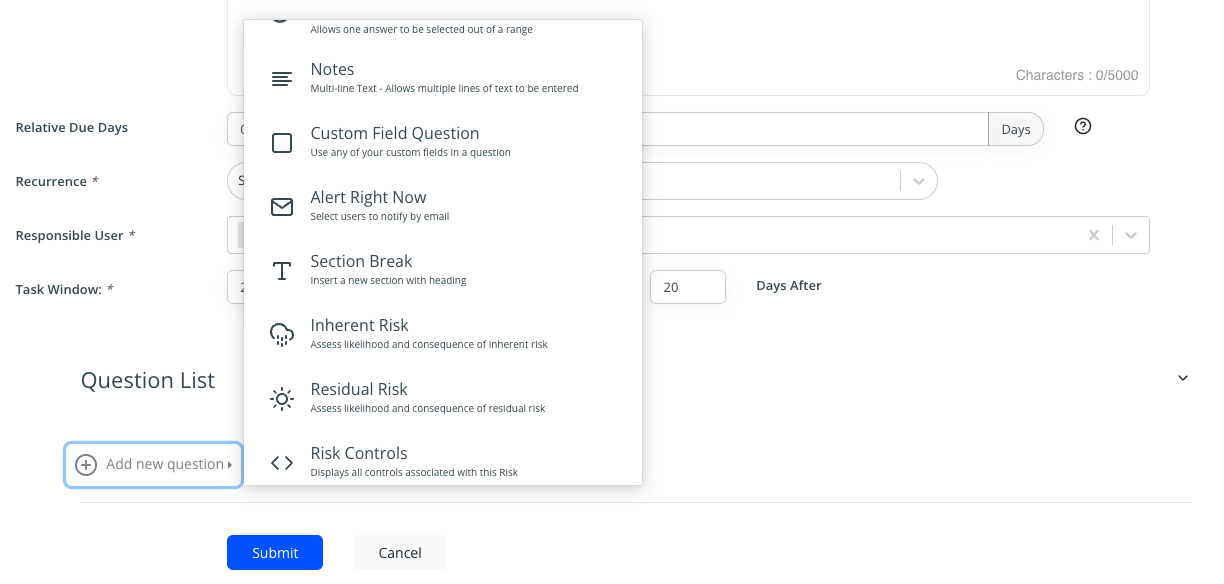
There must be at least 1 Master Question on Risk Assessments